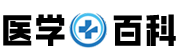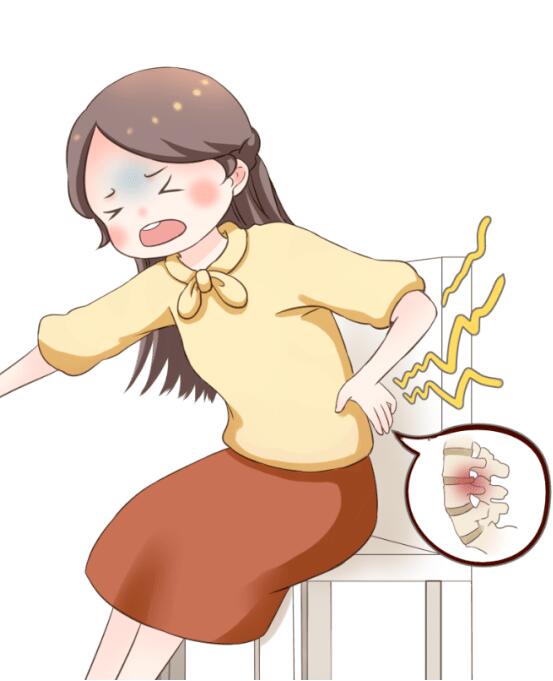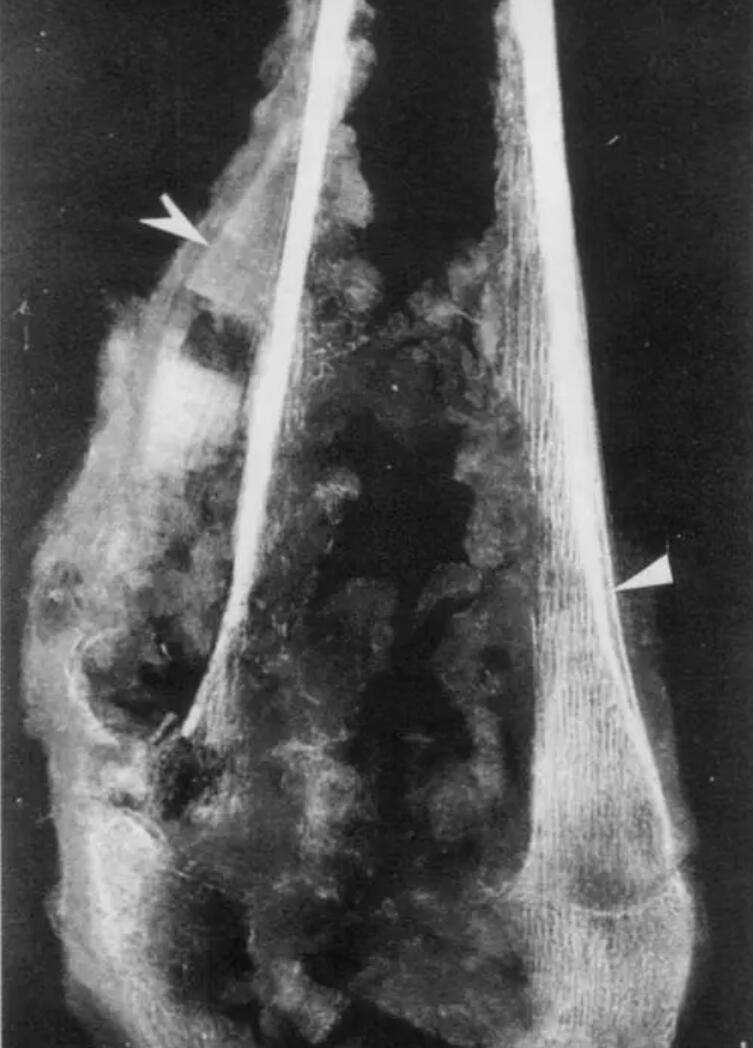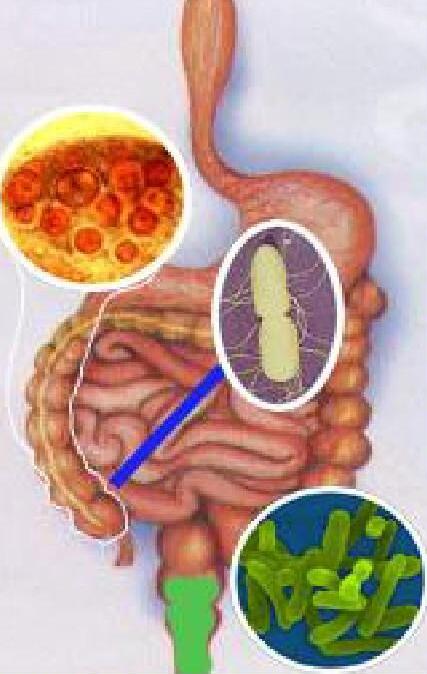-
参考线 编辑
AI参考线制作精确六面体
六面体制作看起来十分简单,但是想制作出比较规矩的六面体还需要一点小技巧。
步骤一
启动Illustrator后【Ctrl+N】新建一个文件,【M】选择矩形工具。点住【Shift】在画板上绘制一个正方形。
【Ctrl+R】打开标尺,从水平标尺区拖拽出一条参考线。在画板上点击右键,如果看到锁定参考线选项被选中,把它关闭。我们就激活了参考线。
Tip:打开或关闭锁盯参考线选项,可以选择【Ctrl+Alt+;】进行切换。
步骤二
【V】选择选取工具,选中刚刚生成的参考线,任意上下拖动它。把它拖拽到我们所需要的位置上。
再次选中这条参考线,选中后点右键,在下拉菜单中,点击释放参考线选项。释放这条参考线。也可以通过快捷键【Ctrl+Alt+5】达到同样的效果。
释放后的参考线,消失了?如果你找不到它,就在原位置用选取工具找找,因为释放后的参考线没有填充或勾边,只要给它添上黑色勾边,它就显示出来了。同时,你将看到原本的参考线变成无限伸长的一条直线,这样线段用来干吗?
所有奥秘都在都在这条无限伸长的线段里!这样的线段可以旋转,我们就可以改变参考线的角度了!
旋转物体的方式有几种,这里要注意的是。我们使用变换面版,因为在面版中填写数值,这个做法可以达到精确的旋转角度。
选种这条线段,激活变换面版,在旋转角度的位置上填写30数值,确定后,线段旋转成功。【Ctrl+C】这线段,然后【Ctrl+V】复制一条。之后我们再次把它们重新制作为参考线。在画板上点击右键可以看到下拉菜单中的制作参考线选项点击它们,我们也可以通过快捷键【Ctrl+5】达到同样的效果。
把之前生成的正方形图形【Shift】旋转45度后形成菱形,同时挪动我们制作的参考线,把它们分别放在正菱形左右顶点上。【Ctrl+Alt+;】锁定它们。
步骤三
为了进一步效准他们是否对齐,【Ctrl+Y】切换到轮廓图,并且打开智能参考线【Ctrl+U】,放大视图查看交点情况,多次【Ctrl++】,确认。
之后的操作我们都要打开智能参考线【Ctrl+U】,如果你已经打开了。就不要在关闭它了。【A】使用直接选取工具,分别点中菱形上、下两点,竖直拖动到与参考线相交的位置。
接下来,我们要生成一个六面体。【Ctrl+C】调整过的菱形,【Ctrl+B】复制一个。利用设置好的参考线以及智能参考线,拖动复制的菱形至合适位置,同时再复制一个,挪至合适位置,并把它制作成参考线。同时【Ctrl+2】锁定最初的菱形,保证我们再操作其他菱形时,它不受到影响。
【A】使用直接选取工具,点中第二个菱形左、下两点,竖直拖动到与参考线相交的位置。形成新的菱形,
步骤四
更换新第二个菱形的颜色,设置为深一些的绿。同时【Ctrl+C】复制第二个菱形,【Ctrl+2】锁定第二个菱形,【Ctrl+B】粘贴复制的第三个菱形在第二个菱形的位置。
Tip:【Ctrl+V】是把复制的图形粘贴到画面中间。
【Ctrl+B】是把复制的图形粘贴到原位置。
【Ctrl+F】是把复制的图形粘贴到最上面。
锁定图形是为了,在制作过程中不干扰进行中的操作。尤其这种在同一位置有多个描点的图形制作,很容易选择了其他图形或不小心挪动了其他的图形,过于细微的操作,更加要注意精确操作。
释放锁定的图形,可以用【Ctrl+Alt+2】快捷方式。
完成
最后挪动第三个菱形的上、左两点,利用参考线挪动到指等定位置。更改第三个菱形的颜色。六面体就制作完成了。我们可以转换到轮廓模式上观察这些点是否交叉密合,更进一步做到精确图形。
想要生成如文章开头的六面体组合,依旧是利用设置的参考线,以及智能参考线。看过之后,你可以把他们直接导入Flash或photoshop里,加工完善,
AI参考线六面体换色及挪出
步骤
1,把选中的六面体,【Ctrl+C】【Ctrl+V】拷贝一份复制到其他位置。
2,把复制的新六面体,改变为其他颜色。
3,要做的是把新的六面体挪回到六面体阵列里。想要依旧对齐物体,看起来就没那么容易了。怎么办呢?其实很简单,如果你还记得参考线的制作。那么跟着Relen,只需要2个步骤。
7,重复上述操作,把其他的被压住的六面体挪上最上层。
8,
9,暂时先不要去掉六面体形状的参考线,作用在于挪动紫红色六面体,外移时,30度边对齐。这样便可以做到,象抽屉式的拉出一个六面体了。
10,隐藏参考线后,效果就出来了。这个时候的六面体阵列的空间结构就是很精准的了。
技巧
参考线的优势不仅仅是这些,Relen用HyperSnap-DX屏幕截图,把参考线充当为图象,一同抓拍下来,打算到photoshop中继续完成排版等其他效果。可是兰色的参考线,不符合我的要求。
【Ctrl+K】打开预设选项中的参考线与网格面版,你可以更改参考线的两种设置:颜色与样式。
查看预置中没有适合的颜色,选择其他,调出色彩面版,可以任意选择你想要的色彩。同时把线样式改为点样式,恩!恩!就是Relen想要的效果。虽然拿参考线替代的线条,完全可以制作出来,但是通过这种方式,简单且快速达到自己的要求,也未尝不是一种巧妙的技巧。
4,重新选中阵列中你打算改变颜色的六面体,选择菜单:视图>参考线>制作参考线或者使用快捷键【Ctrl+5】,这时被选中的六面体消失了,变成了参考线。
5,拖动改变为红紫色的六面体,很轻松的放置到了第四步骤中六面体形状的参考线位置。
6,点选应压住紫红色六面体的其他三个六面体,点击右键选择菜单:调整>移至顶层快捷键是【Ctrl+Shift+]】同时把他们放置在最前面。
1、当你在拖动参考线时,按下Alt键就能在垂直和水平参考线之间进行切换。按下Alt键,点击当前垂直的水平线就能够将其改变为一条水平的参考线,反之亦然。
注意:参考线是通过从文档的标尺中拖出而生成的,因此请确保标尺是打开的(视图>标尺)
2、按下Shift键拖动参考线能够强制它们对齐标尺的增量/标志。
3、要防止参考线对齐画布边缘及层对象,只需要在拖动的时候按下Ctrl键。
4、双击参考线可以打开“参考线、网格和切片”(编辑>首选项>参考线、网格和切片)。
5、可以使用路径来创建曲线或对角线参考线。只需要使用画笔工具在一个路径上绘画,并在绘制的时候将其作为一个参考线(此路径将能保持可见)。
小贴士:使用“显示目标路径”(视图>显示>目标路径)命令触发路径的可见性。
6、参考线不仅能对齐到左、右、顶部及底部的活动图层层或选中区域的边缘,还能够对当前图层层或选中区域的垂直与水平中央进行对齐。反过来也适用:你可以对齐一个选中区域或图层层到当前的参考线中,无论是通过边缘还是中央。
注意:参考线不能够对齐背景图层。另外,请确定“视图>对齐”以及“视图>对齐到>参考线”是钩选中的,才能够按照上述的方法来进行工作。
小贴士:可以通过填充一个新图层并将一条参考线与垂直和水平的中央对齐来寻找画布的中心。
7、要在画布上指定的位置添加参考线,可以使用“视图>新建参考线”命令。这对于在一个动作中放置参考线来说是非常有用的。
8、使用“视图>显示>显示额外选项”命令打开对话框,就可以设置当你选择“视图>显示额外内容”时,屏幕中的哪些对象是包含在内或不包含在内的。
9、当你在选择“图像>旋转画布>水平翻转画布”或“垂直翻转画布”时,使用“视图>锁定参考线”命令就能够防止参考线随着画布翻转。
选择测量单位
10、通过“视图>标尺”显示标尺之后,在标尺上双击可以打开“单位与标尺”的选项,相当于通过“编辑>首选项>单位与标尺”来打开。
小贴士:你也可以在“信息”浮动面板中点击光标协调弹出菜单来选择新的测量单位。
移动标尺原点
11、要在画布上任何地方将标尺原点中心化可以通过在左上角进行拖动。要预设置原点到它的默认位置可以通过双击左上角的位置来完成。