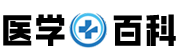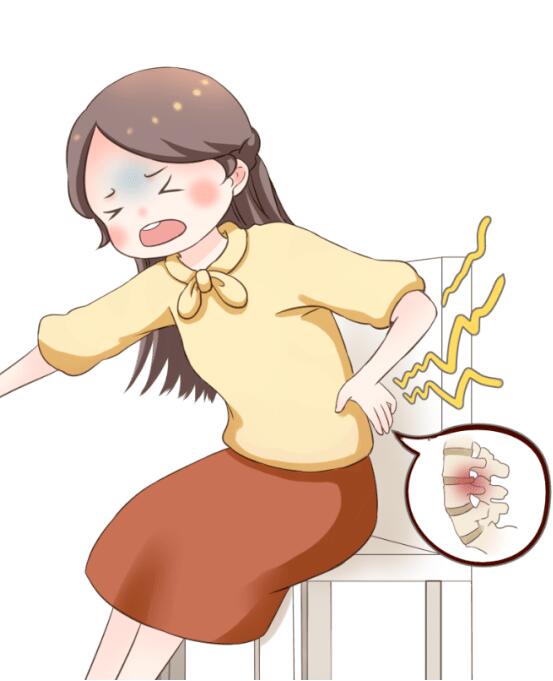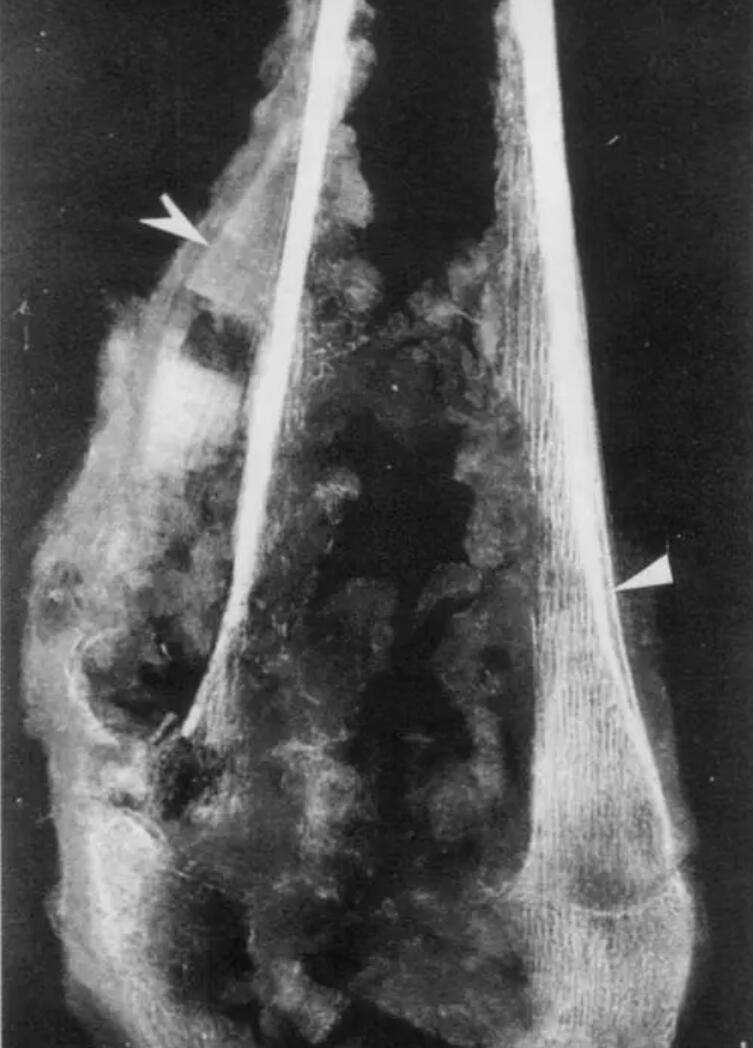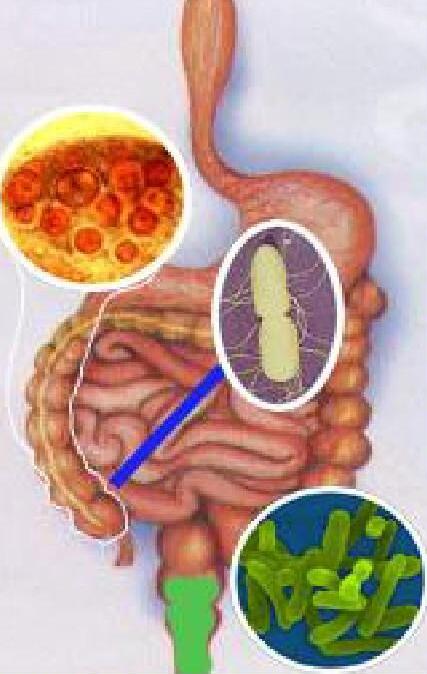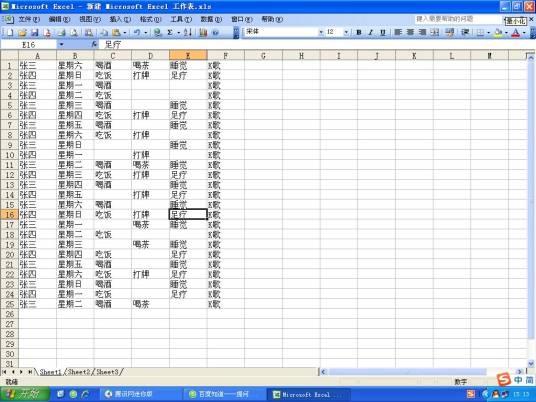-
单元格 编辑
中文名:单元格
属性:Excel /WPS表格中使用的术语
性质:组成表格的最小单位
操作:拆分或者合并
命名规则:所在的行列位置
释义:表格中行与列的交叉部分
可以利用OFFICE软件的EXCEL来编辑或者是GOOGLE的我的文档来创建或编辑。
A1引用样式
默认情况下,Excel 使用 A1 引用样式,此样式引用字母标识列(从 A 到 IV,共 256 列,备注:版本不同最大列数也不同),引用数字标识行(从 1 到 65,536)。这些字母和数字称为行号和列标。若要引用某个单元格,请输入列标和行号。例如,B2 引用列 B 和行 2 交叉处的单元格。
R1C1引用样式
也可以使用同时统计工作表上行和列的引用样式。R1C1 引用样式对于计算位于宏内的行和列很有用。在 R1C1 样式中,Excel 指出了行号在 R 后而列号在 C 后的单元格的位置。例如,R2C3 相当于A1引用样式的C2,即引用行 2 和列 3(即C) 交叉处的单元格。
三维引用样式
如果要分析同一工作簿中多张工作表上的相同单元格或单元格区域中的数据,就要用到三维引用。三维引用包含单元格或区域引用,前面加上工作表名称的范围。Excel 使用存储在引用开始名和结束名之间的任何工作表。例如,=SUM(Sheet2:Sheet13!B5) 将计算包含在 B5 单元格内所有值的和,单元格取值范围是从工作表2 到工作表 13。
相对引用
Excel公式中的相对单元格引用(例如 A1)是基于包含公式和单元格引用的单元格的相对位置。如果公式所在单元格的位置改变,引用也随之改变。如果多行或多列地复制公式,引用会自动调整。默认情况下,新公式使用相对引用。例如,如果将单元格 B2 中的相对引用复制到单元格 B3,将自动从 =A1 调整到 =A2。
绝对引用
单元格中的绝对单元格引用(例如 $A$1)总是在指定位置引用单元格。如果公式所在单元格的位置改变,绝对引用保持不变。如果多行或多列地复制公式,绝对引用将不作调整。默认情况下,新公式使用相对引用,需要将它们转换为绝对引用。例如,如果将单元格 B2 中的绝对引用复制到单元格 B3,则在两个单元格中一样,都是 $A$1。
混合引用
混合引用具有绝对列和相对行,或是绝对行和相对列。绝对引用列采用 $A1、$B1 等形式。绝对引用行采用 A$1、B$1 等形式。如果公式所在单元格的位置改变,则相对引用改变,而绝对引用不变。如果多行或多列地复制公式,相对引用自动调整,而绝对引用不作调整。例如,如果将一个混合引用从 A2 复制到 B3,它将从 =A$1 调整到 =B$1。
EXCEL中单元格格式的自定义详解
1、”G/通用格式”:以常规的数字显示,相当于”分类”列表中的”常规”选项。
例:代码:”G/通用格式”。10显示为10;10.1显示为10.1。
2、 “#”:数字占位符。只显有意义的零而不显示无意义的零。小数点后数字如大于”#”的数量,则按”#”的位数四舍五入。
例:代码:”###.##”,12.1显示为12.1;12.1263显示为:12.13
3、”0”:数字占位符。如果单元格的内容大于占位符,则显示实际数字,如果小于点位符的数量,则用0补足。
例:代码:”00000”。1234567显示为1234567;123显示为00123
代码:”00.000”。100.14显示为100.140;1.1显示为01.100
4、”@”:文本占位符,如果只使用单个@,作用是引用原始文本,
要在输入数字数据之后自动添加文本,使用自定义格式为:"文本内容"@;要在输入数字数据之前自动添加文本,使用自定义格式为:@"文本内容"。@符号的位置决定了Excel输入的数字数据相对于添加文本的位置。
如果使用多个@,则可以重复文本。
例:代码"集团"@"部"财务 显示为:集团财务部
代码"@@@",财务 显示为:财务财务财务
5、”*”:重复下一次字符,直到充满列宽。
例:代码:”@*-”。”ABC”显示为”ABC-------------------”
可就用于仿真密码保护:代码”**;**;**;**”,123显示为:************
6、”,”:千位分隔符
例:代码” #,###“,12000显示为:12,000
7、\:用这种格式显示下一个字符。"文本",显示双引号里面的文本。
“\”:显示下一个字符。和““““用途相同都是显示输入的文本,且输入后会自动转变为双引号表达。
例:代码"人民币 "#,##0,,"百万",与\人民币 #,##0,,\百万,
输入1234567890显示为:人民币 1,235百万
8、“?”:数字占位符。在小数点两边为无意义的零添加空格,以便当按固定宽度时,小数点可对齐,另外还用于对不等到长数字的分数
例:分别设置单元格格式为”??.??”和”???.???”,对齐结果如下:
输入12.1212 显示12.12 12.121
9、颜色:用指定的颜色显示字符。可有八种颜色可选:红色、黑色、黄色,绿色、白色、蓝色、青色和洋红。
例:代码:“;;;”。显示结果为正数为青色,负数显示红色,零显示黄色,文本则显示为蓝色
:是调用调色板中颜色,N是0~56之间的整数。
例:代码:“”。单元格显示的颜色为调色板上第3种颜色。、
10、条件:可以单元格内容判断后再设置格式。条件格式化只限于使用三个条件,其中两个条件是明确的,另个是“所有的其他”。条件要放到方括号中。必须进行简单的比较。
例:代码:“”正数”;;”零”;负数”。显示结果是单元格数值大于零显示正数,等于0显示零,小于零显示“负数”。
11、 “!”:显示“"“。由于引号是代码常用的符号。在单元格中是无法用"""来显示出来“"“。要想显示出来,须在前加入“!”
例:代码:“#!"“。“10”显示“10"“
代码:“#!"!"“。“10”显示“10""“
12、时间和日期代码常用日期和时间代码
“YYYY”或“YY”:按四位(1900~9999)或两位(00~99)显示年
“MM”或“M”:以两位(01~12)或一位(1~12)表示月。
“DD”或“D”:以两位(01~31)或一位(1-31)来表示天。
例:代码:“YYYY-MM-DD”。2005年1月10日显示为:“2005-01-10”
excel单元格自定义格式1
代码结构组成代码码分为四个部分,中间用“;”号分隔,具体如下:
正数格式;负数格式;零格式;文本格式
各个参数的涵义
“G/通用格式”:以常规的数字显示,相当于“分类”列表中的“常规”选项。
例:代码:“G/通用格式”。10显示为10;10.1显示为10.1。
“0”:数字占位符。如果单元格的内容大于占位符,则显示实际数字,如果小于点位符的数量,则用0补足
。
例:代码:“00000”。1234567显示为1234567;123显示为00123
代码:“00.000”。100.14显示为100.140;1.1显示为01.100
“#”:数字占位符。只显有意义的零而不显示无意义的零。小数点后数字如大于“#”的数量,则按“#”
的位数四舍五入。
例:代码:“###.##”,12.1显示为12.10;12.1263显示为:12.13
“?”:数字占位符。在小数点两边为无意义的零添加空格,以便当按固定宽度时,小数点可对齐,另外还用于对不等到长数字的分数
例:分别设置单元格格式为“??.??“和“???.???”,对齐结果如下:
例:设置单元格自定义格式“# ??/???”。“1.25”显示为“1 1/4”
“.”:小数点。如果外加双引号则为字符。
例:代码“0.#”。“11.23”显示为“11.2”
“%”:百分比。
例:代码“#%”。“0.1”显示为“10%”
“,”:千位分隔符。数字使用千位分隔符。如时在代码中“,”后空,则把原来的数字缩小1000倍。
例:代码:“#,###”。“10000”显示为“10,000”
代码:“#,”。10000显示为10。
代码:“#,,”。“1000000”显示为“1”。
“/”:显示下一个字符。和““““用途相同都是显是输入的文本,且输入后会自动转变为双引号表达。不同的“/”是显后面的文本,双引号是显示双引中间的文本。
例:代码“\ABC”或““ABC”“。均显示为“ABC”
“*”:重复下一次字符,直到充满列宽。
例:代码:“@*-”。“ABC”显示为“ABC-------------------”
“_”(下划线):留下一个和下一个字符同等宽度的空格“文本”:显示双引号中的文本。
例:代码:““中国”@”显示为“中国河南”
:用指定的颜色显示字符。可有八种颜色可选:红色、黑色、黄色,绿色、白色、蓝色、青色和洋红。
例:代码:“;;;”。显示结果为正数为青色,负数显示红色,零显示黄色,文
本则显示为蓝色
:是调用调色板中颜色,N是0~56之间的整数。
例:代码:“”。单元格显示的颜色为调色板上第3种颜色。
:可以单元格内容判断后再设置格式。条件格式化只限于使用三个条件,其中两个条件是明确的,另个是“所有的其他”。条件要放到方括号中。必须进行简单的比较。
例:代码:“”正数”;;”零”;负数”。显示结果是单元格数值大于零显示正数,等于0显示零,小于零显示“负数”。
“!”:显示“"“。由于引号是代码常用的符号。在单元格中是无法用"""来显示出来“"“。要想显示出来,须在前加入“!”
例:代码:“#!"“。“10”显示“10"“
代码:“#!"!"“。“10”显示“10""“ 2.1.1.2 时间和日期代码常用日期和时间代码
“YYYY”或“YY”:按四位(1900~9999)或两位(00~99)显示年
“MM”或“M”:以两位(01~12)或一位(1~12)表示月。
“DD”或“D”:以两位(01~31)或一位(1-31)来表示天。
例:代码:“YYYY-MM-DD”。2005年1月10日显示为:“2005-01-10”
代码:“YY-M-D”。2005年10月10日显示为:“05-1-10”
“AAAA”:日期显示为星期。
“H”或“HH”:以一位(0~23)或两位(01~23)显示小时
“M”或“MM”:以一位(0~59)或两位(01~59)显示分钟
“S”或“SS”:以一位(0~59)或两位(01~59)显示秒
例:代码:“HH:MM:SS”。“23:1:15”显示为“23:01:15”
或或:显示大于24小时的小时或显示大于60的分或秒。
下面介绍几个常遇到的实例
把12345显示为1.2
代码:“0.,”
设置千元显示且四舍五入保留两位小数要求:把“12345”显示为:12.35
代码:“#.00,”
在数字中任意插入字符要求:把“20050512”设置为:2005-05-12
代码:“0000-00-00”
在文本或数字前添加字符要求:“郑州市”显示为“河南省郑州市”
代码:“"河南省"@”
要求:“1035010121”显示为“手机号码1034010121”
代码:“"手机号码"@”或“"手机号码"#”
另外日期格式的显示方法
"e":显示四位年份,2003版本有效。
"bbbb":显示四位佛历年份,即以公元前543年为纪年元年,对1900年以后的日期有效。
"mmm":显示英文月份的简称。
"mmmm":显示英文月份的全称。
"ddd":显示英文星期几的简称。
"dddd":显示英文星期几的全称。
关于特殊数字的显示
中文小写数字 G/通用格式
例:代码:“G/通用格式”。“1”显示为“一”
代码:“G/通用格式”。“13”显示为“一十三”
中文小写数字 G/通用格式
例:代码:“G/通用格式”。“1”显示为“壹”
代码:“G/通用格式”。“13”显示为“壹拾叁”
中文小写数字 G/通用格式
例:代码:“G/通用格式”。“123”显示为“1百2十3”
特殊说明
因为参数的特殊性,所以自定义的参数也是有关键字的。如函数=TEXT(A1,"b0000")就会显示错误。因为“b”就是保留的关键字,在自定义格式输入“b”系统就会自动填入“bb”。bb就是佛历年份,即以公元前543年为纪年元年,对1900年以后的日期有效。“bbbb”就是四位佛历年份。要解决=TEXT(A1,"b0000")的错误问题,需要这样定义函数=TEXT(A1,"""b""0000")。在自定义格式中定义就是“"b"0000”。其它的关键字自己体会如:“d”、“e”............
单元格自定义格式2
在Excel中自定义数字格式
虽然Excel为用户提供了大量的数字格式,但还是有许多用户因为工作、学习方面的特殊要求,需要使用一些Excel未提供的数字格式,这时我们就需要利用Excel的自定义数字格式功能来帮助实现用户的这些特殊要求。
一、在Excel中创建自定义数字格式的方法
1、选择要设置格式的单元格或单元格区域。
2、单击“格式”菜单中的“单元格”命令,然后单击“数字”选项卡。
3、在“分类”列表中,单击“自定义”选项。
4、在“类型”框中,编辑数字格式代码以创建所需的格式。
在Excel自定义数字格式使用如下的表达方式:
正数的格式 负数的格式 零的格式 文本的格式
#,##0.00 -#,##0.00 0.00 "TEXT"@
在Excel自定义数字格式的格式代码中,用户最多可以指定四个节;每个节之间用分号进行分隔,这四个节顺序定义了格式中的正数、负数、零和文本。如果用户在表达方式中只指定两个节,则第一部分用于表示正数和零,第二部分用于表示负数。如果用户在表达方式中只指定了一个节,那么所有数字都会使用该格式。如果在表达方式中要跳过某一节,则对该节仅使用分号即可。
二、自定义数字格式实例
(一)自动添加文本
(1)要在输入数据之后自动添加文本,使用自定义格式为:@"文本内容";要在输入数据之前自动添加文本,使用自定义格式为:"文本内容"@。@符号的位置决定了Excel输入的数字数据相对于添加文本的位置,双引号得用英文状态下的。
实例一:
在学生姓名前添加“初二(2)班”字样,就可以创建:
"初二(2)班"@
(2)在输入数字之后自动添加文本。
实例二:
如在日常财务工作中,常常需要在金额数字后加单位“元”,这时就可以使用:
0.00"元"
或
0"元"
(二)在自定义数字格式中使用颜色
要设置格式中某一部分的颜色,只要在该部分对应位置用方括号键入颜色名称或颜色编号即可。Excel中可以使用的颜色名称有、、、、、、、八种不同的颜色,此外Excel还可以使用的方式来设置颜色,其中X为1-56之间的数字,代表了56种不同的颜色。
例如:当用户需要将单元格中的负数数字用蓝色来表示,只要使用“#,##0.00;-#,##0.00”自定义数字格式,用户在单元格中录入负数时,Excel就会将数字以蓝色显示。
(三)在自定义数字格式中使用条件格式
在Excel自定义数字格式中用户可以进行条件格式的设置。当单元格中数字满足指定的条件时,Excel可以自动将条件格式应用于单元格。Excel自定义数字格式中可以使用如下六种标准的比较运算符:
运算符含义
= 等于
> 大于
< 小于
>= 大于等于
<= 小于等于
<> 不等于
例如:在学生成绩工作表中,当我们想以红色字体显示大于等于90分的成绩,以蓝色字体显示小于60分的成绩时,其余的成绩则以黑色字体显示,这时只需将自定义数字格式设置为“;;”即可。
值得注意的是,当你在以后需要继续使用刚才所创建的成绩条件自定义数字格式时,你会发现在“单元格格式”的“自定义”分类类型中找不到“;;”格式,这是因为Excel自动将你所创建的“;”格式修改成“G/通用格式;G/通用格式;G/通用格式”,你只需选择此格式即可达到同样的使用效果。
实例一:
在工人奖金列表中,当我们想以小于50的显示“低”,50至100间显示“中等”,大于100的显示“高”。这时只需将自定义数字格式设置为:
"低";"高";"中等"
实例二:
把“数学”、“语文”成绩中90分以上替换成“优”:
"优"
(四)隐藏单元格中的数值
在Excel工作表中,有时为了表格的美观或者别的因素,我们希望将单元格中的数值隐藏起来,这时我们使用“;;;”(三个分号)的自定义数字格式就可达到此目的。这样单元格中的值只会在编辑栏出现,并且被隐藏单元格中的数值还不会被打印出来,但是该单元格中的数值可以被其他单元格正常引用。在Excel中要想设置满足指定条件数字的格式,在自定义数字格式代码中必须加入带中括号的条件,条件由比较运算符和数值两部分组成。
自定义格式:自定义格式主要说两点:1、创建或删除自定义数字格式,2、条件格式,因为这一部分在Excel的帮助中的解释已非常清楚,就将帮助的内容复制于此
创建自定义数字格式
选择要设置格式的单元格。
在“格式”菜单上,单击“单元格”,再单击“数字”选项卡。
在“分类”列表中,单击与所需格式相似的某个分类,再设置与所需格式相似的内置格式(不必更改内置格式,可以创建一个自定义的备份)。
在“分类”列表中,单击“自定义”。
在“类型”框中,编辑数字格式代码以创建所需的格式。
在格式代码中最多可以指定四个节。这些格式代码是以分号分隔的,它们顺序定义了格式中的正数、负数、零和文本。如果只指定两个节,则第一部分用于表示正数和零,第二部分用于表示负数。如果只指定一个节,则该节用于所有的数字。如果要跳过某一节,则对该节仅使用分号即可。
可以使用格式代码来描述如何显示以下内容:数字、日期或时间、货币、百分比或科学记数以及文本或空格。
格式代码
文本和空格
显示文本和数字 若要在单元格中同时显示文本和数字,可将文本字符括在双引号 ("") 中,或在单个字符前加反斜线 (\)。应将字符放在格式代码的合适部分中。例如,键入格式“$0.00 "剩余";$-0.00 "短缺"“来显示一个“$125.74 剩余”的正值和一个“$-125.74 短缺”的负值。下面的字符不用引号:$、-、+、/、( )、:、!、^、&、’(左单引号)、’(右单引号)、~、{ }、=、<、>和空格符。
包括文本输入部分 如果包含文本部分,则文本部分总是数字格式的最后一个部分。若要在数字格式中包括文本部分,请在要显示输入单元格中的文本的地方加入符号 (@),如果文本部分中没有 @,所输入文本将不会显示出来。如果要一直显示某些带有输入文本的指定文本字符,则应将附加文本用双引号 ("") 括起来,例如,"gross receipts for"@。
如果格式中不包含文本部分,那么输入的文本将不受格式代码的影响。
添加空格 若要在数字格式中创建一个字符宽的空格,请在字符前加上一条下划线 (_),例如,在下划线后跟上一个右括号 (_)),可使正数和括号内的负数对齐。
重复的字符 在数字格式代码中使用星号 (*),可使星号之后的字符填充整个列宽。例如,键入 0*- 可在数字后包含足够的短划线以填充整个单元格。
小数点、空格、颜色和条件
小数点位置和有效数字 若要设置分数或带小数点的数字的格式,请在格式代码的相应部分中包含下面的数字位置标识符。如果某一数字小数点右侧的位数大于所设定格式中位置标识符的位数,该数字将按位置标识符位数进行舍入。如果数字小数点左侧的位数大于位置标识符的位数,那么多余的位数也会显示出来。如果所设定的格式中小数点左侧只有一个数字符号 (#),那么小于 1 的数字将以小数点开始。
# 只显示有意义的数字而不显示无意义的零。
如果数字位数少于格式中的零的个数,则 0(零)将显示无意义的零。
? 在小数点两边为无意义的零添加空格,以便当按固定宽度字体设置格式(例如 Courier New)时,小数点可对齐。还可对具有不等长数字的分数使用 ?。
若要 请使用此代码
将 1234.59 显示为 1234.6 ####.#
将 8.9 显示为 8.900 #.000
将 .631 显示为 0.6 0.#
将 12 显示为 12.0 以及 1234.568 显示为 1234.57 #.0#
显示 44.398、102.65 和 2.8 时对齐小数点 ???.???
将 5.25 显示为 5 1/4,5.3 显示为 5 3/10,除号对齐
# ???/???
千位分隔符
在数字格式中包含逗号,可使逗号显示为千位分隔符,或将数字放大一千倍。 若要 请使用此代码
将 12000 显示为 12,000 #,###
将 12000 显示为 12 #,
将 12200000 显示为 12.2 0.0,,
颜色 若要设置格式中某一部分的颜色,请在该部分对应位置用方括号键入下列八种颜色名称之一。颜色代码必须为该部分的第一项。
条件 若要设置满足指定条件的数字的格式,格式代码中应加入带中括号的条件。条件由比较运算符和数值两部分组成。例如,下面的格式以红色字体显示小于等于 100 的数字,而以蓝色字体显示大于 100 的数字。
;
若要对单元格应用条件格式(例如:取决于单元格值的颜色阴影),请使用“格式”菜单上的“条件格式”命令。
货币、百分比和科学计数
货币符号 若要在数字格式中输入下面的货币符号之一,请先打开 Num Lock,然后使用数字键盘输入货币符号的 ANSI 代码。
若要输入 请按住 Alt 并键入此代码
¢ 0162
£ 0163
¥ 0165
0128
注意 自定义格式会保存在工作薄中。若要使 Microsoft Excel 一直使用特定的货币符号,请在启动 Excel 之前,更改在“控制面板”的“区域设置”中所选定的货币符号。
百分比 若要以百分比格式显示数字,请在数字格式中包含百分号(%)。例如,数字 .08 显示为 8%,2.8 显示为 280%。
科学记数法 若要以科学计数法显示数字,请在相应部分中使用下列指数代码:“E-”、“E+”、“e-”或“e+”。在格式代码中,如果指数代码的右侧含有零 (0) 或数字符号 (#),Excel 将按科学计数显示数字,并插入 E 或 e。右侧零或数字符号的代码个数决定了指数的位数,“E-”或“e-”将在指数中添加负号。“E+”或“e+”在正指数时添加正号,负指数时添加减号。
日期和时间
日、月和年 如果“m”紧跟在“h”或“hh”代码之后,或是后面紧接“ss”代码,那么 Microsoft Excel 将显示分钟,而不是月份。
若要 请使用此代码
将月份显示为 1–12 m
将月份显示为 01–12 mm
将月份显示为 Jan–Dec mmm
将月份显示为 January–December mmmm
将月份显示为该月份的第一个字母 mmmmm
将日期显示为 1–31 d
将日期显示为 01–31 dd
将日期显示为 Sun–Sat ddd
将日期显示为 SunDAy–Saturday dddd
将年份显示为 00–99 yy
将年份显示为 1900–9999 yyyy
小时、分钟和秒
若要 请使用此代码
将小时显示为 0–23 H
将小时显示为 00–23 hh
将分钟显示为 0–59 m
将分钟显示为 00–59 mm
将秒显示为 0–59 s
将秒显示为 00–59 ss
使小时显示类似于 4 AM h AM/PM
使时间显示类似于 4:36 pm h:mm AM/PM
使时间显示类似于 4:36:03 P h:mm:ss A/P
按小时计算的一段时间,如 25.02 :mm
按分钟计算的一段时间,如 63:46 :ss
按秒计算的一段时间
百分之几秒 h:mm:ss.00
AM 和 PM
如果格式中包括“AM”或“PM”,则按 12 小时方式计时,“AM”或“A”表示从午夜十二点到中午十二点之间的时间,“PM”或“P”表示从中午十二点到午夜十二点之间的时间,否则,按 24 小时计时。“m”或“mm”代码必须紧跟在“h”或“hh”代码之后,或后面紧接“ss”代码;否则,Microsoft Excel 将显示月而不是分。
提示:可以使用 &(“与”符号)文本操作符连接两个数值。
删除自定义数字格式
在“格式”菜单上,单击“单元格”,再单击“数字”选项卡。
在“分类”列表中,单击“自定义”。
在“类型”框的底部,单击要删除的自定义格式。
单击“删除”。
Microsoft Excel 会将工作簿中已删除的自定义格式单元格设置成默认的“常规”格式。
假定我们要在excel单元格中将正数显示为“+3.56”之类的样子,我们发现所有预设的单元格格式都不能帮我们达到目的。其实,我们可以使用最后一项“自定义”,具体使用方法及含义如下:
1、右键单击单元格
2、选择“设置单元格格式”
3、选择“数字”标签
4、在左边的“分类”列表框中选择“自定义”
5、在右边的“类型”文本框中输入“+0.00;-0.00;0;@”
这样,我们发现在该单元格输入正数则前面有正号,输入负数则前面有负号,输入0和文本则正常显示0和文本。
事实上,我们注意到第五步输入的字符串被三个分号分割成4个部分,其中,第一部分是正数的显示格式,第二部分是负数的显示格式,第三部分是0的显示格式,第四部分是文本的显示格式。如果某部分为空白,则输入该种类型的数据时不显示。例如字符串“+0.00;-0.00;;@”可以将数据为0的单元格显示为空白。
下面列出可能使用到的字符串及其含义:
1、"盈利"0.00;"亏损"0.00;"持平";@——所有正数前加上“盈利”前缀,所有负数前加上“亏损”前缀,并且不影响对单元格进行数据运算。其中,“盈利”和“亏损”可以换成任何其它字符。
2、"盈利"0.00;"亏损"0.00;"持平";@——与上例的区别仅在于亏损将以红色显示。
3、G/通用格式;"负"G/通用格式;"零";@——以中文大写数字表示数值型数据,负数前加“负”前缀。
2、三维引用不能用于数组公式中。
3、三维引用不能与交叉引用运算符(空格)一起使用,也不能用在使用了绝对交集的公式中。